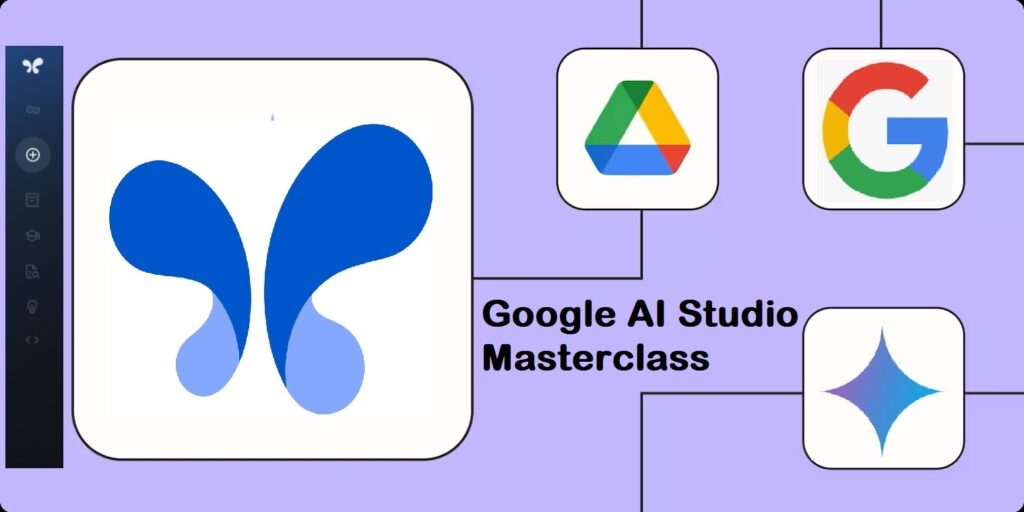Ever wished you could have a direct, real-time conversation with an AI, or even let it see what you’re working on to get instant feedback? Google AI Studio offers a powerful feature called Stream Live that makes this a reality. This functionality allows you to interact with Gemini models using your microphone for audio input and by sharing your screen for visual context, opening up a world of possibilities for learning, problem-solving, and creative collaboration.
This blog post will guide you through the intricacies of the Stream Live feature, exploring its audio, video (via screen sharing), and screen capabilities in detail. While we can’t embed live screenshots and media directly in this text-based format, we’ll describe where such elements would be most illustrative to enhance your understanding.
Here is a complete video that shows step by step process to use the Stream Live feature of Google AI Studio :
Accessing the Stream Live Feature
Within the Google AI Studio interface, you’ll typically find the Stream Live option as a distinct feature on the left-hand side menu. Clicking on this will open the Stream Live workspace.
Audio Conversations: Talking Directly to Gemini
The audio capability of Stream Live allows for natural, back-and-forth conversations with a Gemini model using your computer’s microphone. This provides a hands-free way to ask questions, brainstorm ideas, or even practice language skills.
- Initiating an Audio Conversation: Once in the Stream Live workspace, you’ll likely see a microphone icon or a button labelled “Talk”. Clicking this will activate your microphone and allow you to start speaking.
- Real-Time Responses: As you speak, your audio input is processed, and Gemini 2 Flash (the model currently used for this feature) will respond in real-time through your computer’s speakers or connected headphones.
- Versatile Use Cases: This feature is excellent for quick questions, verbal brainstorming, or even language learning where you can have a spoken dialogue with the AI.
Video and Screen Sharing: Providing Visual Context
Perhaps the most innovative aspect of Stream Live is its ability to incorporate visual information through screen sharing. This effectively allows Gemini to “see” what’s on your screen, enabling context-aware assistance and feedback.
- Initiating Screen Sharing: Within the Stream Live interface, you’ll find an option to “Share your screen”. This might be a button or an icon representing a screen. Upon clicking, you’ll typically be prompted to select which screen or application window you wish to share.
- Real-Time Analysis: Once you’ve initiated screen sharing, Gemini can analyse the content displayed. This could include anything from a piece of artwork you’re creating to lines of code you’re struggling with or even the layout of a software interface you’re trying to learn.
- Multimodal Interaction: The power of screen sharing lies in its ability to combine visual input with your spoken queries. You can point to elements on your screen and ask Gemini specific questions about them.
Powerful Applications of Screen Sharing
The screen sharing capability of Stream Live unlocks a vast array of practical applications:
- Creative Feedback: If you’re a designer or artist, you can share your work-in-progress and ask for feedback on composition, colour choices, or adherence to artistic principles. Imagine sharing a digital painting and asking, “Does the lighting feel natural in this scene?”
- Software Tutoring: Learning a new software application like Adobe Premiere Pro can be challenging. With screen sharing, you can navigate the interface and ask Gemini for guidance on specific features or workflows. For example, you could ask, “Where can I find the adjustment layer settings in this menu?”
- Coding Assistance and Debugging: Developers can share their code directly with Gemini to get help identifying errors or understanding complex logic. You could highlight a section of code and ask, “Why am I getting this ‘undefined’ error?”
- Real-World Problem Solving: By using your phone’s camera through screen sharing, you can show Gemini real-world scenarios. Imagine pointing your camera at the ingredients in your fridge and asking for recipe suggestions based on what you have available.
- Language Learning in Context: You could share a website in a foreign language and ask Gemini to explain specific words or phrases in real-time.
Important Considerations
While the Stream Live feature is incredibly powerful, it’s important to keep a few things in mind:
- Model Limitations: Currently, the Stream Live feature utilises the Gemini 2 Flash model. While capable, its responses and understanding might differ from the more advanced Gemini 2.5 Pro (which is available for chat but not yet for live stream at the time of writing).
- Privacy: Be mindful of the information you are sharing when using the screen sharing feature. Ensure you are only sharing what is necessary for the AI to assist you.
- Internet Connectivity: A stable and reliable internet connection is crucial for a smooth real-time streaming experience.
Conclusion
The Stream Live feature in Google AI Studio represents a significant step towards more intuitive and interactive AI collaboration. Whether you’re looking for instant answers through audio conversations or context-aware assistance via screen sharing, this functionality offers a unique and powerful way to harness the capabilities of Gemini models. As the technology evolves and more advanced models are integrated, the potential applications of Stream Live are only set to expand, making it an invaluable tool for learners, creators, and problem-solvers alike. So, why not give it a try and experience the magic of real-time AI interaction for yourself?